
Make a selection from the current caret position to the beginning/end of the current word, and then extend the selection word by word in the same direction. Move Caret to Previous Word with Selection Select textĮxtend the selection from the current caret position to one character on the left/right. Move the caret to first/last character in the current document.Īpart from basic caret movement commands described above, there are many other ways to navigate the current context. Move the caret up/down to the current height of the editor area and scroll the document accordingly, and then further with the same step in the same direction. Move the caret to the top/bottom line of the currently visible editor area, without scrolling. Move the caret to the declaration of the next/previous member in the current type.
#Brackets text editor how to wrap paragraph code code
Move the caret to the opening/closing brace of the enclosing code block. When the caret is right before or after a brace or a bracket, jump to the brace or bracket that matches it.

Move the caret to the declaration of a type or a function from any position within its body. Move the caret to the first/last character on the current line. This behavior is configurable in the Caret Movement section on the Editor | General settings page.
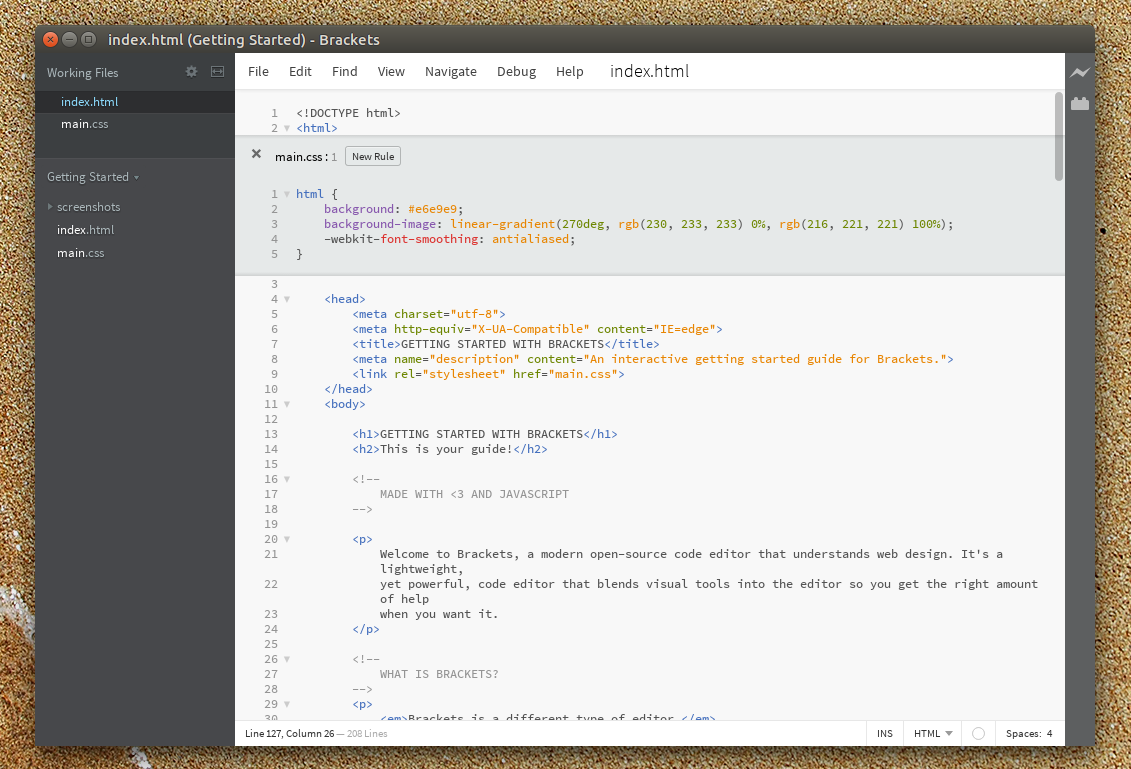
Note that by default, on Ctrl+Right the caret jumps to the end of the current word. If Use CamelHumps is selected on the Editor | General | Typing Assistance page of the IDE settings Ctrl+Alt+S, the caret will move to the next/previous capitalized word inside identifiers with CamelCase names. Move the caret to the beginning/end of the current word, and then further word by word in the same direction. If you want to change the shortcut for some command, find this command on the Keymap page of the IDE settings Ctrl+Alt+S, and use the context menu to add or remove shortcuts. The most handy commands and their shortcuts are listed in the tables below. You can also toggle multiple carets and have multiple selection ranges.Īpart from the mouse, you can use keyboard shortcuts to speed up editor navigation and selection operations. To do so, select Honor "CamelHumps" word on the Editor | General page of the IDE settings Ctrl+Alt+S. You can double-click an identifier or a word in a comment or plain text to select it.įor identifiers, you can opt not to select the whole CamelCased identifier, but only the capitalized word inside it where you double-click. As soon as you start typing at a position beyond the end of the line, the necessary number of spaces will be added between the end of the line and the beginning of your input. Optionally, you can select Allow placement of caret after end of line on the Editor | General page of the IDE settings Ctrl+Alt+S to be able to set your caret anywhere after the last character in any line. Storage format and wiki markup examples have been included in the documentation for each macro.You can click the mouse in the editor to set the caret to the desired position and drag the mouse to select a continuous text block.īy default, you can only set the caret at characters, whitespaces, and tabs in the current document. There is no wiki markup representation for page layouts. This text is retrievable via search, and contributes to accessibility of the page for text-only viewing.
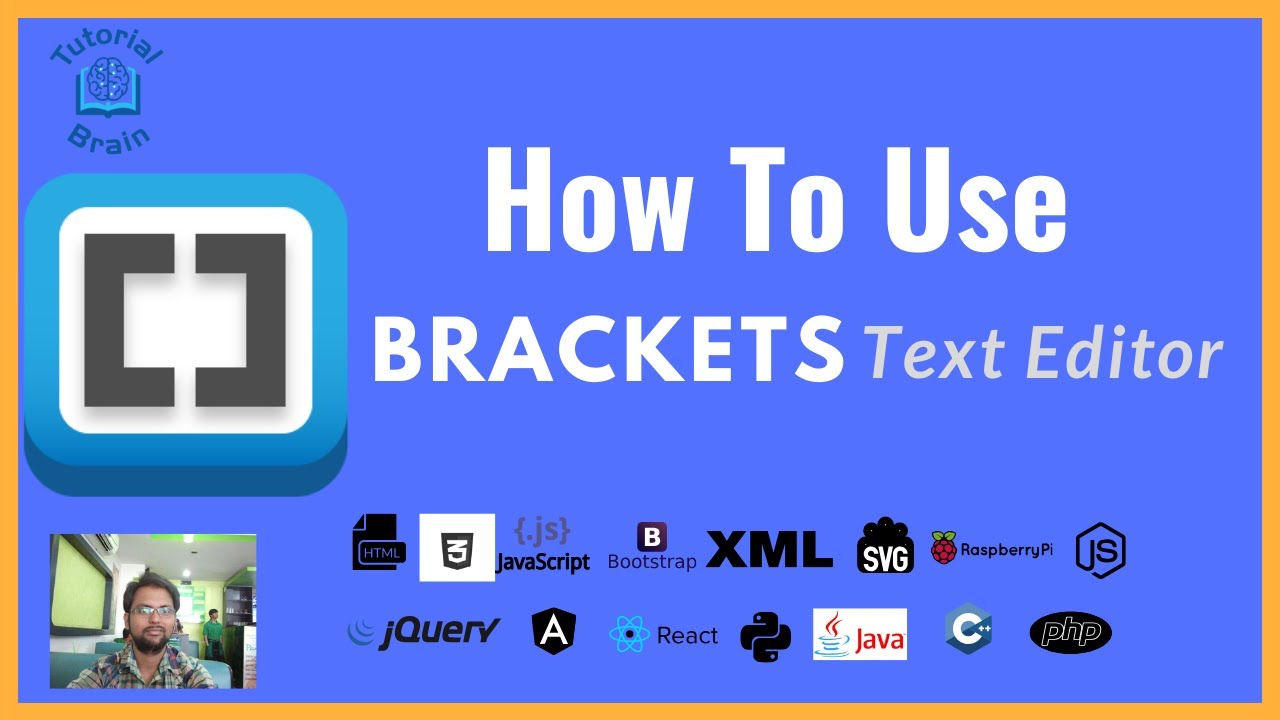
Specifies alternate text for the image, which is displayed when the pointer hovers over the image. This will override the natural height of the image. Specifies the height of the image (in pixels). This will override the natural width of the image. Specifies the width of the image (in pixels). Specifies the amount of whitespace to be inserted above and below the image (in pixels). Specifies the amount of whitespace to be inserted to the left and right of the image (in pixels). Specifies the width of the border (in pixels). You can display images from attached files or remote sources.Īvailable values are 'left', 'right', 'bottom', 'center', 'top'. You can append a link tip, which appears as a tooltip.You can prepend a link alias, so that alternate text is displayed on the page.Note that Confluence treats headings as anchors, so you can link to headings using this pattern:, where headingname is case-sensitive and must be entered without spaces. [! Displays an external image and links to an external URL. Shortcuts are configured by the site administrator.Ī link to an external link to an email address.Ī link to a file on your computer or on a network share that you have mapped to a drive.

Note: blogposttitle is the title of the blog as it appears on the page.Ī link to a whole day's blog posts in another space.Ī link to the space homepage (or the space summary page of the space.Ī link to the user profile page of a particular shortcut link to the specified shortcut site. A link to a file attached to another page.Ī link to an anchor on a page in another space.Ī link to a file attached to a page in another space.


 0 kommentar(er)
0 kommentar(er)
